Even though EasyCGI offers all of the features we needed on their X4 plan (unlimited email addresses, tons of bandwidth and disk space), the first 48 hours with them left much to be desired. EasyCGI is a platinum sponsor of DotNetNuke, but this is a bit misleading. They do offer an automated install script for DNN v4.0.3, which is a bit dated. Since I wanted to go with the latest version and I wanted to install it in the web root, it took me some time to figure out what to do. This led to me having to wait for their support staff to respond to my voicemails and support tickets. If you don't specify that the support staff can call you back at any time, they will only reply from 9AM to 9PM. I found the fact that I was put into voicemail annoying. I wouldn't mind waiting for the next support rep and having the option to leave a message.

Here are the steps if you're trying to install DNN on an EasyCGI hosted account's domain root:
- As soon as you create your account, create a support ticket to have the "NETWORK SERVICE" and "ASPNET" users given modify and write permissions in the domain root. Also ensure that your account is set to use the right version of ASP.NET (v2 for DNN4.x.x)
- Log into the web-based control panel and navigate to Website/Domain Management for the domain you're working on and go into the MSSQL Databases section.
- Add an MSSQL database.
- Add an MSSQL user. This is the username and password you'll be using in the connection string for DNN.
- Check the box that gives your new user access to your new database.
- You should have the DNN install package ready to go. Open the web.config file and update the connection string sections (x2). Comment out the SQL Server Express versions and modify the SQL Server 2005 version to include your server address (mssqlxx.easycgi.com) and user credentials. You can also change your error display settings to show full error messages while you're developing by searching through your web.config file for "RemoteOnly" and changing that to "Off"
- Upload your install package to your web space.
- When all of the above is done, including the NTFS permissions in step 1, navigate to your domain name. This kicks off the DNN installation. When it's done, it will give you a link to navigate to your new portal.
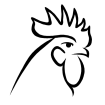

No comments:
Post a Comment